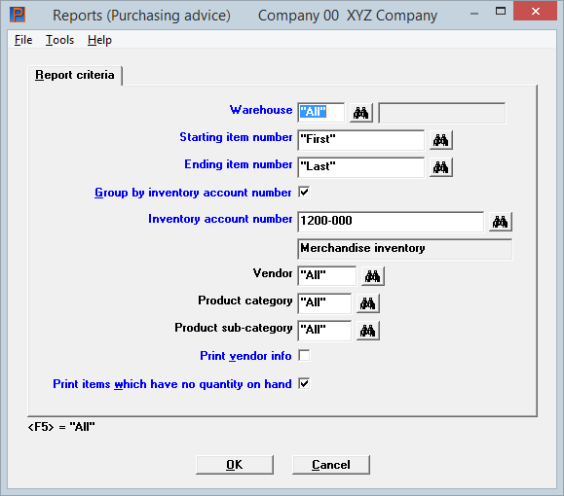
This chapter contains the following topics:
Introduction to Purchasing Advice
Use this selection to print the Purchasing Advice report.
This report lists the inventory items that have dropped below the reorder level or have gone out of stock since the last time this report was printed. It also shows items that are still below reorder level or out of stock after receivings have been posted.
If you entered an inventory reorder basis of Net quantity in Control information, the net quantity of an item is used to determine if the item is below reorder level or out of stock. Net quantity is calculated as follows:
| • | Quantity on-hand |
| • | Quantity committed |
| • | Quantity on back order (if using O/E or P/S) |
| • | Quantity on work orders (if using kits) |
| • | Quantity on order (if using P/O) |
If you instead entered an inventory reorder basis of Quantity on-hand, only the quantity on-hand of an item is used for calculation.
If you are using Purchase Order, you should use the Purchasing advice report in that module rather than this one.
Select
Purchasing advice from the Reports menu.
The following screen displays:
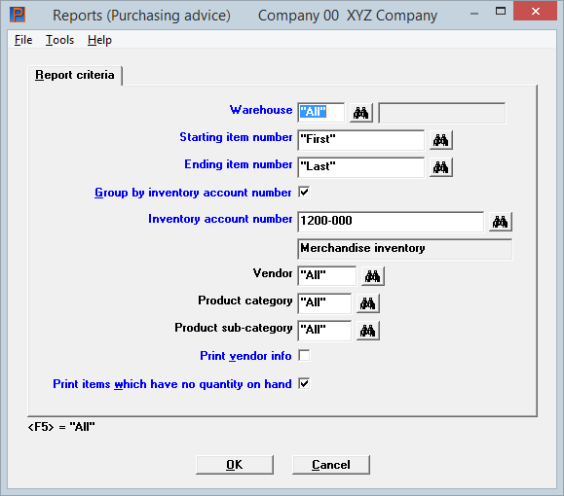
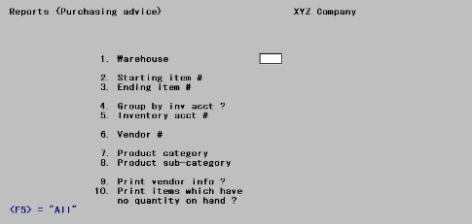
Enter the information as follows:
Options
If you are using multi-warehousing, enter the warehouse code for the items to be included on the report, or use one of the options:
|
<Enter> |
For the Central warehouse |
|
<F1> |
For All warehouses |
|
Note |
If you are not using multi-warehousing, you will not be able to enter the Warehouse field. In character mode the warehouse field does not display and all field numbers will be one less than the numbers shown. |
Ending item number
The values entered here need not be valid items, since their purpose is to define a range; but at least one item within the range must previously have been defined in the Items selection.
Enter the range of item numbers to include on the report. Follow the screen instructions.
|
Format |
Up to 15 digits |
|
Example |
Press <F2> at each field for First and Last. |
Group by inventory account number
If you leave the box unchecked the inventory account will not affect the sequence of the report. If you check the box, then depending on your answer to the next field you will either:
| • | Group the items by inventory account on the report. If you are printing All multiple warehouses on this report, the major grouping will be by inventory account, and the warehouses and items (or items and warehouses) will be shown within each inventory account. |
| • | Restrict the report to those items with a single specified inventory account. |
|
Format |
Graphical mode: Check box where checked is yes and unchecked is no. The default is checked Character mode: One letter, either Y or N, there is no default |
|
Example |
Type: N and then press <Enter>. |
Check the box to print the items in order by inventory account number.
Uncheck the box to print the items in item number order. If you answer N, the next field displays (Not Applicable).
Options
Enter the inventory account for the items to be printed, or use one of the options:
|
<F1> |
For the next inventory account |
|
<SF1> |
For the previous inventory account |
|
<F2> |
For the default inventory account |
|
<F5> |
For All inventory accounts. Items will print grouped by inventory account |
|
Format |
Enter as defined in Company information. |
|
Example |
This field is not applicable because N was selected in the previous field. |
The report can be restricted to items from a particular vendor.
Options
Enter a vendor number, or use one of the options:
|
<F5> |
To include All items whether or not they have a vendor number |
|
<Enter> |
To include only those items which do not have a vendor number |
|
Format |
Up to six digits |
|
Example |
Press <F5> for all vendors. |
The report can be restricted to items in a particular category.
Options
Enter a product category, or use one of the options:
|
<F5> |
To include All items whether or not they have a category |
|
<Enter> |
To include only those items which do not have a category |
|
Format |
Up to five characters |
|
Example |
Press <F5> for all categories. |
If you entered blank in the previous field, this field also displays as blank and may not be changed.
The report can be restricted to items in a particular sub-category.
Options
Enter a product sub-category, or use one of the options:
|
<F5> |
To include All items whether or not they have a sub-category |
|
<Enter> |
To include only those items which do not have a sub-category |
|
Format |
Up to five characters |
|
Example |
Press <F5> for all sub-categories. |
Answer Y to print vendor information (vendor product #, minimum order quantity, and lead time) on the report.
|
Format |
Graphical mode: Check box where checked is yes and unchecked is no. The default is unchecked Character mode: One letter, either Y or N. The default is N. |
|
Example |
Press <Enter> to accept the default. |
Print items which have no quantity on hand
Answer Y to print items which have no Qty on-hand on the report.
|
Format |
Graphical mode: Check box where checked is yes and unchecked is no. The default is checked Character mode: One letter, either Y or N. The default is N. |
|
Example |
Press <Enter> to accept the default. |
When you have chosen to print the report, once the report has printed a data entry screen displays. When displaying on screen in character mode using the C=character option, you will not be asked the following question. Otherwise you are asked:
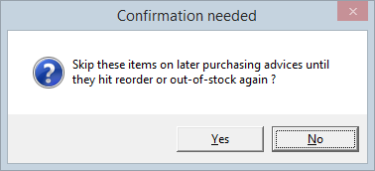
Skip these items on later purchasing advices until they hit reorder or out-of-stock again ?
If you answer No
The next time that you print the report, items which were on the previous report and have not since been restocked will be repeated on the new report. This allows you to discard an old report as soon as you print a new one.
If you answer Yes
Items that have not been restocked will not be repeated on the next report. The assumption is that you continue to reference the old reports until all problems have been corrected.
This feature saves printing time and paper bulk, but requires continual reference to multiple reports.
| • | If an item has been restocked and has again fallen below the reorder level (or if the receiving was inadequate to bring it up to the reorder level in the first place), it will appear on the next report. |
| • | If you use multi-warehousing, your response to this question affects only those future reports printed for the same warehouse selection (counting All as a distinct warehouse selection). Thus successive reports for the same warehouse are consistent. This has one rather odd consequence: If you print a report for Warehouse 1 and a report for All warehouses at the same time, a given item in Warehouse 1 may appear on one report but not the other. It depends on the previous history of both reports. |
| • | If you subsequently decide that you do want to see all out-of-stock items after all (perhaps because you have mislaid earlier generations of your report), you can obtain this information from the Valuation Report. Refer to the chapter of that name in this manual. |
If you are using multi-warehousing, your answer applies only to the specific warehouse you selected (or "All" if that was your selection), and does not affect reporting for other warehouses.
|
Example |
If item 1 appears on a report for All warehouses, and is specified not to print on later reports, it will not appear on subsequent reports for All warehouses. However, item 1 would appear on a report for any specific warehouse such as AA, until it was specified not to print for that specific warehouse. |
Whether you answer Yes or No, you are returned to the previous menu.
|
Format |
Graphical mode: Yes / No buttons Character mode: One letter, either Y or N. There is no default. |
|
Example |
Click on Yes |
When items have been specified not to print on later reports, you may still want to see all items out of stock or at reorder level even those specified not to show up. To obtain this information, you can print the Stock Status Report.